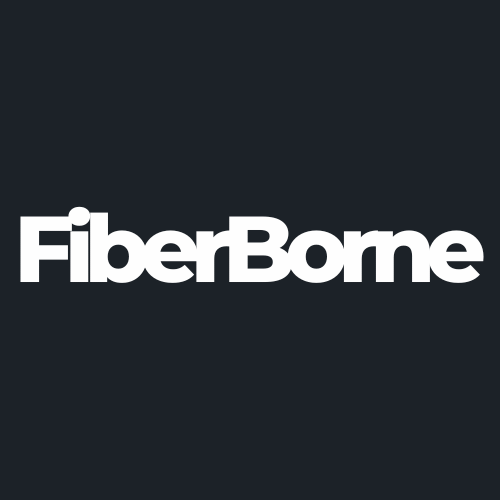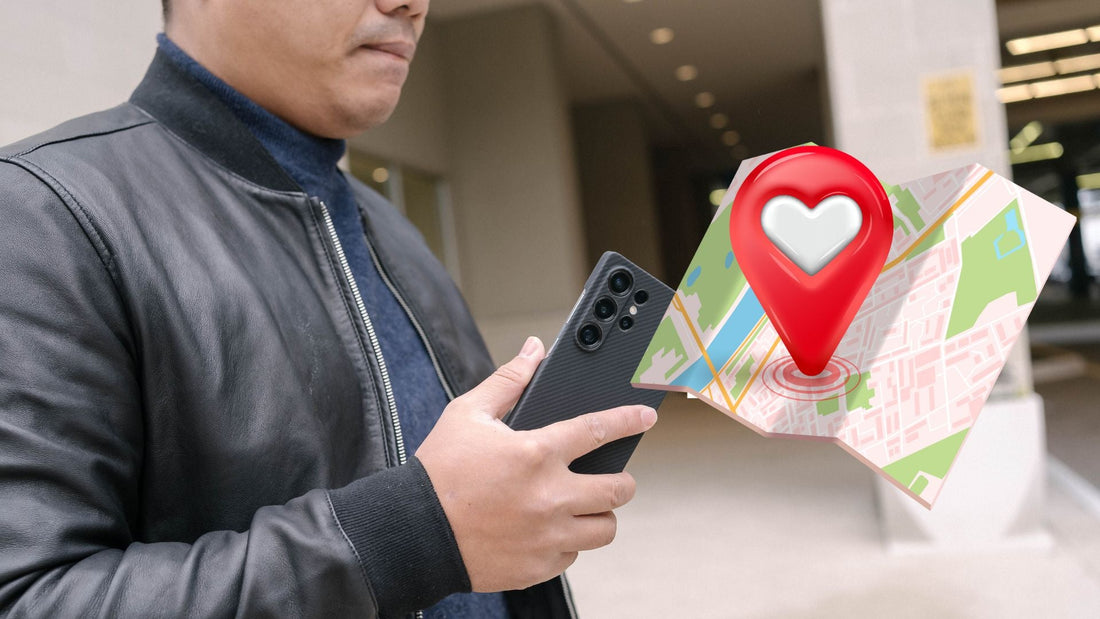
How to Fix GPS Issues on the Galaxy S25 Ultra
Share
The Galaxy S25 Ultra’s GPS is a key feature that enables accurate navigation, supports location-based apps, and enhances the overall user experience by providing real-time positioning. Despite having the latest software, GPS functionality still relies on its satellite network. This makes GPS issues that sometimes impact the device’s ability to deliver reliable location services quite common.
Addressing GPS issues on the Galaxy S25 Ultra mainly involves troubleshooting steps that require simple actions, like keeping the software up-to-date through seamless system updates. In this post, we’ll be delving into the factors that cause GPS malfunctions so that users can better appreciate the importance of each corrective measure.
Table of Content
What Causes the GPS Issues on the Galaxy S25 Ultra?

One common cause of GPS issues is interference from the environment. Tall buildings, dense forests, or bad weather conditions can obstruct satellite signals and result in inaccurate location data.
Software-related issues, including outdated system software or misconfigured settings, are another cause of GPS problems. For instance, if location services are disabled or if an application lacks the necessary permissions to access GPS data, the S25 Ultra may struggle to pinpoint the user’s location accurately. These can lead to challenges in navigation and delays in location-based services.
Another factor that potentially causes GPS issues is thick phone cases. These cases, especially those made with thick metal or carbon fiber that can weaken GPS signals, will cause location issues along the way.
One method to solve this problem is using a Samsung S25 Ultra aramid fiber case. It’s made with a material called aramid fiber, which is five times stronger than steel and won’t interfere with radio signals like how carbon fiber does.
Below, we’ve outlined ten simple fixes to help you overcome GPS challenges and hopefully address these issues on the Galaxy S25 Ultra.
10 Simple Fixes to Galaxy S25 Ultra GPS Issues
GPS issues on your Galaxy S25 Ultra can significantly hinder navigation and the functionality of location-based services. To restore accurate positioning and enhance your device’s performance, consider implementing the ten straightforward fixes we listed below.
1. Restart Your Device
Restarting your Galaxy S25 Ultra can resolve minor software glitches affecting GPS performance. To restart your device, follow this guide:
Step 1: Press and hold the Power and Volume Down buttons simultaneously until the power menu appears.
Step 2: Tap “Restart” and wait for the device to reboot.
This simple action can refresh the system and resolve GPS-related issues.
2. Update System Software
Making sure your device’s software is up-to-date can fix known bugs and improve overall performance, including GPS accuracy. To update your system software, check out these steps:
Step 1: Go to Settings > Software update.
Step 2: Tap on Download and install.
Step 3: Follow the on-screen instructions to complete the update.
3. Verify Location Services Are Enabled
Location services should be activated on your device, as GPS functionality relies on this setting. To verify if location services are enabled, here’s how to do it:
Swipe down from the top of the screen to access the Quick Panel.
Look for the Location icon. If it’s not highlighted, tap it to enable location services.
Activating location services is essential for accurate GPS performance.

4. Enhance Location Accuracy
Improving location accuracy can help your device obtain a more precise GPS fix. Enhancing location accuracy can be done by doing these steps:
Step 1: Go to Settings > Location.
Step 2: Tap on Improve Accuracy.
Step 3: Enable both Wi-Fi scanning and Bluetooth scanning.
These settings allow your device to use additional signals to improve location accuracy.
5. Clear the GPS Cache
Clearing the GPS cache can resolve issues caused by corrupted data. To clear the GPS cache:
Step 1: Go to Settings > Apps.
Step 2: Tap the three-dot menu and select Show system apps.
Step 3: Find and choose Location Services or GPS Services.
Step 4: Tap on Storage and then Clear cache.

This action removes temporary files that may be affecting GPS performance.
6. Reset Network Settings
Resetting network settings may help resolve connectivity issues that impact GPS functionality. Reset your network settings by doing the following:
Go to Settings > General management > Reset.
Tap on Reset network settings.
Confirm by tapping Reset settings.
Note that this will erase saved Wi-Fi networks and Bluetooth connections, so be prepared to re-enter your credentials.
7. Check App Permissions
Apps requiring GPS need the necessary permissions to access location services. Here’s how you can check if these apps have the appropriate permission:
Step 1: Go to Settings > Apps.
Step 2: Select the relevant app.
Step 3: Tap on Permissions and ensure Location is set to Allow only while using the app or Allow all the time, depending on your preference.
Proper permissions are crucial for apps to utilize GPS effectively.
8. Test in Safe Mode
If your Galaxy S25 Ultra’s GPS issues persist, a third-party app could be interfering with its functionality. Booting into Safe Mode disables all third-party apps, helping determine if one of them is causing the problem. To enter safe mode, follow these steps:
Press and hold the Power button until the power menu appears.
Press and hold the “Power Off” option until “Safe Mode” appears.
Tap “Safe Mode” to reboot your phone in this mode.
Once in Safe Mode, test the GPS. If it works fine, an installed app is likely causing the issue.

To exit Safe Mode, simply restart your device normally. If an app is causing interference, consider uninstalling recently downloaded apps to identify the culprit.
9. Consider Environmental Factors
Your surroundings can significantly impact GPS accuracy. If you’re indoors, near tall buildings, or in an area with dense cover, your Galaxy S25 Ultra may struggle to connect to satellites. Here’s how you can improve signal quality:
Move to an open outdoor space where the sky is unobstructed.
Avoid using GPS near metal structures or high-rise buildings.
Ensure Wi-Fi and mobile data are enabled, as they can improve location accuracy when GPS signals are weak.
Software or hardware troubleshooting may be necessary if GPS issues persist even in optimal conditions.
10. Factory Reset (Last Resort)
If all else fails, a factory reset can restore your Galaxy S25 Ultra to its original settings, eliminating any software-related GPS issues. However, this will erase all your data, so be sure to back up your files first. To do a factory reset, follow these steps:
Step 1: Go to Settings > General Management > Reset.
Step 2: Tap “Factory data reset” and review the information.
Step 3: Scroll down and tap “Reset” > “Delete all.”
Step 4: Your phone will restart and erase all data, restoring factory settings.
After the reset, set up your device again and test the GPS before reinstalling apps to ensure the issue is resolved.
For a visual walkthrough, you might find this tutorial helpful:
Calibrating GPS on Your Galaxy S25 Ultra for Accurate Location

Even after resolving GPS issues on the Galaxy S25 Ultra, calibrating your device’s GPS can further enhance accuracy. This process ensures your S25 Ultra precisely detects your location, reducing errors in navigation apps like Google Maps. In order to calibrate the GPS, do the following:
Step 1: Open the Google Maps app.
Step 2: Tap on the blue dot (your current location).
Step 3: Select “Calibrate Compass.”
Step 4: Follow the on-screen instructions by moving your phone in a figure-eight motion until the accuracy improves.
This calibration helps refine your phone’s GPS readings, ensuring more precise navigation and location tracking.
Final Thoughts
GPS issues on the Galaxy S25 Ultra can hinder activities, especially when relying on navigation or location-based apps. Fortunately, you can restore accurate GPS functionality by following these troubleshooting steps—from simple fixes like restarting your phone to more advanced solutions like clearing the GPS cache or performing a factory reset.
A thing to consider is that calibrating your S25 Ultra’s GPS improves precision, helping you navigate without fearing you’ll be lost. If issues persist, consider contacting Samsung support for further assistance.
Products Featured In This Blog
Frequently Asked Questions
Why is my GPS location inaccurate on the Galaxy S25 Ultra?
Inaccuracy could result from weak GPS signal, poor weather, or interference from nearby structures. Try calibrating your device's compass or enabling high-accuracy mode for better results.
How do I turn off the GPS on my Galaxy S25 Ultra to save battery?
To save battery, go to Settings > Location and toggle the Location switch off. Alternatively, you can adjust the location mode to Battery Saving mode for reduced GPS usage.
What settings should I check if GPS isn't working on my Galaxy S25 Ultra?
Check that Location Services are enabled, ensure your phone has a clear view of the sky (for a better GPS signal), and make sure your device’s software is up to date.
Related Readings

Written by Jenny
"Jenny is a fun-loving individual who enjoys immersing herself in stories, whether through books or films."