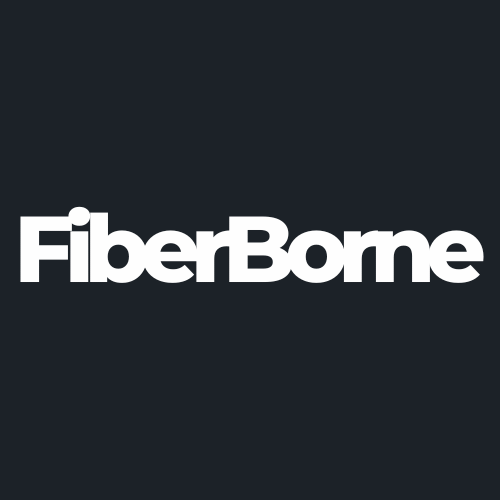How to Display the Samsung Galaxy S25 Ultra Battery Percentage
Share
The Samsung Galaxy S25 Ultra is packed with extraordinary features and has a browsing capacity of up to 20 hours. For owners of this device, it’s important to remember that keeping a close eye on the battery life is important. But why does the battery life and percentage matter? Keeping track of how much energy is left in your device will help prevent you from running out at the most inconvenient times.
Even the latest S25 Ultra needs an understanding of enabling simple and specific features, such as displaying the battery percentage. This can make a big difference in how you use the phone throughout the day. Let’s dive into how to display the Samsung Galaxy S25 Ultra battery percentage and explore related battery management features.
Table of Content
Why You Should Show Battery Percentage

There are reasons why the S25 Ultra is a must-have. It’s tight with improvements and features that guarantee a seamless experience. But it’s common knowledge that batteries are one of the first things that fail in a phone.
Unlike the S25 Ultra’s screen and sleek profile that can be preserved using a Samsung Galaxy S25 Ultra case, batteries don’t have that kind of protection. That’s why battery-preserving features have risen in the past few years. One of these longevity features is showing the device’s battery percentage. Displaying the battery percentage allows for better judgment on when to charge your S25 Ultra and avoid unexpected shutdowns.
Additionally, knowing how much percentage is left in your phone means you can rule out the impact of battery health if you’re having issues. Seeing the battery percentage will give you insights if your battery is in poor condition and needs immediate replacement. It’s a small detail that can make all the difference, and we’ve made a guide below on how you can enable this feature.
🗒️ Related Article: The Galaxy S25 will support Qi2 Charging. While charging with a MagSafe-compatible case, the displayed battery percentage gives real-time updates on your battery level.
How to Enable the Samsung Galaxy S25 Ultra Battery Percentage
Seeing your phone’s battery percentage gives an understanding of your battery’s capacity. Once this feature is enabled, you can manage power-intensive tasks more effectively. The guide below will help you display your S25’s battery percentage feature.
Show Battery Percentage from Settings
This is how you can enable the battery percentage display from your S25 Ultra Settings:
Step 1: Access your phone Settings by swiping down from the top of the screen to open the notification panel. Tap on the gear-shaped Settings icon.
Step 2: Navigate to Battery Settings by scrolling down and selecting Battery.
Step 3: Within the Battery Settings menu, locate the Show Battery Percentage option. Toggle it to the On position.
After activation, the battery percentage will appear next to the battery icon on the status bar, providing real-time information about your device’s power level.
Additional Battery Management Tips
Using an S25 Ultra case can preserve your device’s good-as-new appearance. However, if you’re curious about ways to prolong your Galaxy S25 Ultra’s battery life, here are some of them.
Tip #1: Use Power Saving Modes
Running low on battery is not a problem. Samsung offers several power-saving modes that can extend your battery life. You can enable these modes manually by going to Settings > Battery and Device Care > Battery > Power Saving Mode or setting them to activate automatically at a certain battery percentage.
Tip # 2: Monitor Battery Usage
The Battery settings menu also shows you which apps are consuming the most power. If you notice an app draining your battery excessively, consider limiting its background activity or finding an alternative.
Tip # 3: Charge Smartly
Avoid letting your battery drop to 0% too often, as this can reduce its overall lifespan. Similarly, try not to keep it plugged in at 100% for extended periods. A good rule of thumb is to keep your battery between 20% and 80% for optimal health.
What to Do If the Battery Percentage Option Is Missing
If the battery percentage option is missing on your Samsung Galaxy S25 Ultra, you can easily restore it by following a few steps:
Step 1: Go to Settings by swiping down the notification bar and tapping the gear icon.
Step 2: Scroll down and select Display.
Step 3: In the Display menu, tap the Status Bar and toggle the option for Battery percentage to On. This will make the battery percentage visible in the status bar next to the battery icon.
How to Resolve Glitches
If you’re encountering any glitches or issues in displaying the battery percentage, try these easy steps:
Restart your device: A simple reboot often refreshes system settings and restores missing features.
Update your software: Always check if your device runs the latest software.
Reset all settings: If none of these steps work, consider resetting all settings (Settings > General Management > Reset > Reset All Settings). This will not wipe your data but reset all settings to factory default.
Can I Show the Battery Percentage on the Always-On Display?
Yes, you can show the battery percentage on the Always-On Display (AOD) of your Samsung Galaxy S25 Ultra. To enable this:
Go to Settings > Lock Screen & AOD > Always-On Display and ensure it is turned on.
Select Show Always or Tap to Show based on your preference.
Next, tap on Widgets, select Battery, and toggle it On.
These steps will display the battery percentage and other useful information on the AOD screen. If the percentage doesn’t appear, try customizing the AOD layout under Clock Style settings.
How Do I Hide the Battery Percentage If I No Longer Need It?
Do you no longer want to see the battery percentage on your Samsung Galaxy S25 Ultra? You can easily hide it by:
Going to Settings > Battery > Show Battery Percentage > Toggle the options to either On or Off.
Toggling it off will make the percentage disappear from the status bar while the battery icon remains visible. This will declutter your screen if you prefer a more minimalistic look. You can always re-enable it later by following the same steps.
Conclusion
Displaying the battery percentage on your Samsung Galaxy S25 Ultra is a simple yet effective way of knowing your device’s power status. You can manage your battery better and avoid unexpected shutdowns through these steps. Taking advantage of the advanced battery information provided in the Battery Settings menu will be an effective way to manage your power and get the most out of your S25 Ultra.
Products Featured In This Blog
Frequently Asked Questions
Can I access detailed battery information on older Samsung models?
The advanced battery information feature is introduced with One UI 7.0 on the Galaxy S25 series. It's unclear if this feature will be available on older models.
Can I replace the battery if the health is poor?
Yes, if your battery health is significantly degraded, consider contacting Samsung support or an authorized service center for a battery replacement.
Does enabling the battery percentage display consume more power?
No. Displaying the battery percentage doesn’t have an impact on battery consumption.
Related Readings

Written by Jenny
"Jenny is a fun-loving individual who enjoys immersing herself in stories, whether through books or films."