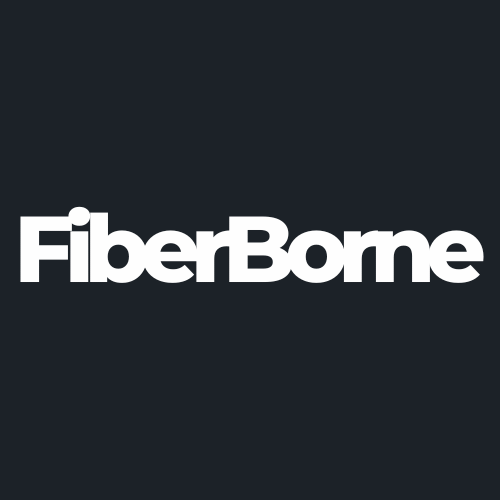How to Set Up and Customize the Galaxy S25 Ultra Side Button
Share
The Samsung Galaxy S25 Ultra launched globally in January, and it’s packed with handy features and UI improvements, including the One UI 7 stable version. With many new and improved functionalities, some, such as the side button, are yet to receive recognition.
There are many things to discover about the Galaxy S25 Ultra side button. Besides being a side button that combines power, accessibility, and smart integration, it’s also customizable. In this guide, we'll walk you through the customization process and troubleshooting tips. Read on.
Table of Content
About the Samsung Galaxy S25 Ultra Side Button

The Galaxy S25 Ultra side button sometimes called the power button, is on the right-hand side of your device. It serves multiple functions by default, such as turning off the screen, waking or sleeping the device, and launching Bixby. One UI 7’s introduction when the S25 series was launched opened new gates for more configuration features for the side button.
This button supports Bixby, Google Assistant, and other automation tasks, which makes it more than an on/off button. Customizing the side button allows you to improve work productivity and accessibility. To make your S25 Ultra even more user-friendly, we suggest using our super-thin Samsung Galaxy S25 Ultra case, which provides easier access to the side button.
Continue reading below to learn how to locate and customize your device's side button.
Where to Find the Side Button Settings
Finding the side button settings is the first step in personalizing your S25 Ultra’s side button. Samsung has made it easy to access through the Advanced Features menu.
To locate the side button settings:
Open the Settings app on your Galaxy S25 Ultra.
Scroll down and tap on Advanced Features.
Select Side Button from the list.
Activating this will allow you to modify various aspects of the side button’s behavior, from adjusting press actions to enabling advanced functions like launching specific apps.
Setting Up the Single Press Function
A single press of the side button wakes, sleeps, or locks your Galaxy S25 Ultra by default. However, you can modify this action for a more personalized experience.
To change the single press function:
Navigate to Settings.
Open the Advanced Features menu.
Select Side Button from the list.
Look for the Single Press option.
Once there, you can choose from the following options:
Locking/waking the device (default).
Opening an app of your choice.
Triggering an accessibility feature.
Customizing the single press action allows you to streamline your workflow and access essential functions more efficiently.
Customizing the Double Press Action
Your phone’s double-press action is an efficient way to launch an app or activate a specific feature without navigating through menus.
To enable the double press action, Tap Double Press in the Side Key settings. Choose from the following options:
Quick launch camera lets you take images instantly by opening the camera app.
If you often use Samsung's speech assistant, open Bixby.
Launch a custom app by selecting an app with a double press.
To customize the double press action:
Go to Settings.
Open the Advanced Features menu.
Choose the Side Button from the list.
Tap Double Press and toggle the function on if it isn’t enabled.
Select your preferred action:
- Launching the camera (default option).
- Opening a frequently used app.
- Activating a tool like the flashlight or Google Assistant.
Setting up the double press function can improve accessibility and speed up tasks on your Galaxy S25 Ultra.
Configuring the Press and Hold Function
The press and hold function is a key feature of the Galaxy S25 Ultra side button. By default, pressing and holding the side button activates Bixby, but you can change this setting to access the power menu instead.
To configure the press and hold function:
Open Settings > Advanced Features > Side Button.
Locate the Press and Hold option.
-
Choose between:
Wake Bixby (default setting).
Power Off Menu (recommended if you prefer a traditional power button function).
Best Side Button Customization Tips for Better Usability

Side button customization will greatly improve your Galaxy S25 Ultra’s efficiency. Setting up the appropriate shortcuts allows you to immediately access your most-used apps. Once you know how to customize the side button, things will be easier for you once we get into the side button configuration.
To customize the side button:
Open the Settings menu of your S25 Ultra.
Head to the Advanced Features menu.
Search for Side key.
In the Side key menu, you can assign actions like launching apps, taking screenshots, or activating Bixby.
The following are some of the best ways to optimize your side button for a smooth smartphone experience.
1. Quick App Launches
Using the side button to launch an app instantly will save you time, especially for frequently used apps.
To set up a quick app launch:
Navigate to Settings.
Go to Advanced Features menu.
Look for Side Button in the list.
Select Double Press or Single Press , depending on your preference.
Choose Open App and select the app you want to launch.
This feature is very handy for opening message apps, camera app, or any productivity tool.
2. Accessibility Features
For those who rely on accessibility tools, the side button can be programmed to trigger helpful features.
To enable accessibility functions:
Open Settings.
Navigate to Accessibility.
Tap Interaction and Dexterity.
Select Side Button Actions and assign functions like Voice Assistant, Magnification, or Hearing Enhancements.
This makes the S25 Ultra more user-friendly for those who need assistive tools.
3. Other Useful Shortcuts
Beyond launching apps and accessibility tools, the side button can be used for additional shortcuts:
Turn on Flashlight: Assign the double press to toggle the flashlight.
Take a Screenshot: Set the side button to take an instant screenshot.
Mute Incoming Calls: Configure it to mute calls quickly without opening the screen.
Experimenting with different settings ensures you get the most out of your Galaxy S25 Ultra side button.
How to Reset or Troubleshoot Side Button Issues
Troubleshooting can resolve the issue if your Galaxy S25 Ultra side button malfunctions. Follow the tips below to identify and fix common issues.
Restarting your device: Hold the side button and choose Restart.
Checking for software updates: Go to Settings and navigate to Software Update. Check and install any pending updates.
Booting into safe mode: Hold the power button, press it, and hold Power Off until the Safe Mode option appears.
Resetting your side button settings: Go to General Management, choose Reset, and select Reset Settings.
If none of the above works, perform a factory reset under the General Management menu. Select the Reset option and choose Factory Data Reset.
✅ Pro Tip: Don’t forget to backup your data before doing a factory reset!
Conclusion
The Samsung Galaxy S25 Ultra side button can unlock many potentials. Whether you prefer quick access to your favorite apps, an easier way to power off your device, or integration with Google Assistant, adjusting the side button settings ensures a smoother smartphone experience. With these tips, you can start experimenting with what you can do with your Galaxy S25 Ultra side button today.
Products Featured In This Blog
Frequently Asked Questions
Why isn’t my side button customization working on my Galaxy S25 Ultra?
If your customization isn’t working, update your device to the latest software version. If issues persist, try restarting your phone or resetting the side button settings in Settings .
Can I disable the side button on my Galaxy S25 Ultra?
While you can’t fully disable the side button, you can reassign it to do minimal tasks, like turning off Bixby or opening the power menu, to reduce accidental presses.
Can I use the side button for more than one function on the Galaxy S25 Ultra?
Yes, you can use the side button for multiple functions, like launching an app with a double press and using it for the power menu or Bixby with a long press. Customize it as needed in Settings.
Related Readings

Written by Jenny
"Jenny is a fun-loving individual who enjoys immersing herself in stories, whether through books or films."