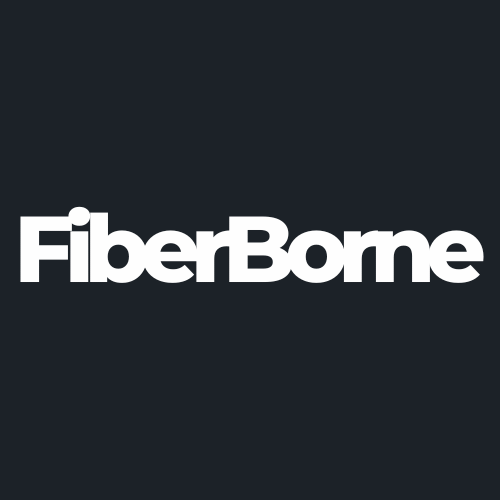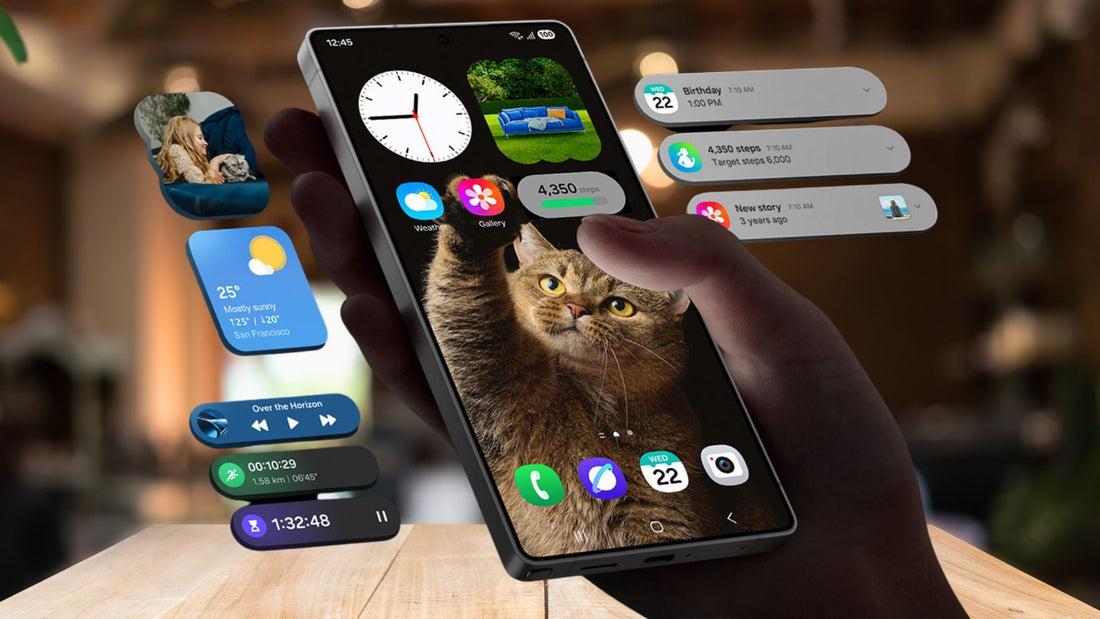
How to Keep Your Samsung Galaxy S25 Ultra Running Fast
Share
Like any high-performing tech, your Samsung Galaxy S25 Ultra can slow down over time. Apps pile up, storage gets cluttered, and background processes silently drain resources. However, you can keep your Galaxy S25 Ultra running smoothly even after having it for a while.
As we all know, Samsung just launched the Galaxy S25 Series, which includes the new One UI 7. Considering both are still fairly new, there isn’t enough information to go over with potential bugs. If your device shows signs of lagging, it’s important to come back to the known reasons why it began to slow down. In this guide, we’ll discuss possible reasons why your phone has slowed down while providing simple tips to keep your Galaxy S25 Ultra running fast. Let’s dive in!
Table of Content
Why Your Galaxy S25 Ultra Might Slow Down Over Time

Discussions that a smartphone’s performance tends to slow down are common. Performance usually begins to decline around a year after the phone’s purchase. Users have discussed why this happens to smartphones as they age, and although there are plausible different causes, some reasons have been the same.
You can protect your device with a Samsung Galaxy S25 Ultra Case to preserve its appearance, but the internal hardware that keeps it running shouldn’t be ignored. Understanding why your device is slowing down is the first step to keeping your Galaxy S25 Ultra running fast . Below, we’ve determined some common causes of slowdowns so we can understand them better.
Common Causes of Slowdowns
Experiencing lags, glitches, and crashes is often due to several reasons, like full storage space or outdated software. However, these aren’t the only causes, as downloaded apps can contribute to these notorious performance slowdowns. Below, we’ve listed some of these common causes to help you understand why your phone has been lagging so you can check for fixes and keep your device running smoothly.
1. Software Updates
Some users are concerned that Samsung’s software updates would reduce performance on older models, potentially prompting them to upgrade to newer models. This has been a recurring concern over the years, as Apple has been caught doing it to their products. It raised the question of whether other companies, like Samsung, are doing the same.
2. Battery Degradation
A common issue across smartphones, including Samsung devices, is battery wear over time. Deteriorating battery health can lead to reduced performance and shorter battery life.
3. App Behavior
Certain applications, especially those running in the background, can consume significant system resources, decreasing device responsiveness. Admittedly, we tend to forget to quit a running application in the background after using it, thus slowing down the phone further due to increased system resource usage.
4. Thermal Throttling
Smartphones may automatically reduce processor speed during intensive tasks or in high-temperature environments to prevent overheating, resulting in perceived slowdowns. Thermal throttling also happens when a thick case protects your phone and you use demanding applications while it’s attached.
5. Storage Fragmentation and Clutter
Accumulating unnecessary files and fragmented storage can hinder system performance, causing apps to load slower and the device to become less responsive. If you’ve experienced this while using the S25 Ultra, read more to know six essential tips to keep it running smoothly.
6 Essential Tips to Keep Your Galaxy S25 Ultra Running Fast
Keeping your S25 Ultra running fast begins with regular smart optimization and maintenance. The six essential tips below will help prolong your device’s life, from managing background apps to tweaking system settings.
Tip 1: Optimize with Device Care
Samsung has a powerful built-in tool called Device Care , which helps keep your S25 Ultra in shape. Device Care manages storage, memory, battery, and security. It finds and fixes minor issues before they slow things down.
How to use device care:
Step 1: Open Settings and tap Battery and Device Care.
Step 2: Tap Optimize Now.
This will free up RAM, clear temporary files, and check for system issues. This handy feature is like a quick tune-up for your phone.
✅ Pro Tip: Run Device Care optimization at least once a week for consistent performance.
Tip 2: Manage Background Apps and Processes
Apps running in the background can slow down your phone by consuming RAM and battery life without you even realizing it. It’s necessary to manage these apps to boost your phone speed.
How to stop background apps:
Step 1: Open Settings and go to Battery and Device Care.
Step 2: Tap Memory and select Clean Now to close unused apps.
Step 3: Manually close running apps by pressing the Recent Apps button and swiping them away.
For more control, go to Settings > Apps > Choose an app > Battery and set it to Restricted (for non-essential apps).
Tip 3. Keep Your Storage Clean
Always check for clutters. If your Galaxy S25 Ultra runs low on storage, it can impact its speed and responsiveness.
How to free up storage space:
Step 1: Open Settings and go to Device Care.
Step 2: Tap Storage and check what’s taking up space.
Step 3: Delete unused apps, large files, and old downloads.
Step 4: Use Samsung’s built-in storage optimizer to remove junk files.
You can also:
Use a cloud storage
Move apps to an SD card (if you have any)
Regularly clear cache
Remember, a well-organized storage system keeps your phone running efficiently.
Tip 4. Monitor Battery Health and Performance Modes
As batteries degrade, they can cause slower processing speeds and unexpected slowdowns.
How to optimize battery and performance:
Step 1: Open Settings > Battery and Device Care > Battery.
Step 2: Enable Adaptive Battery to optimize power consumption.
Step 3: Use Performance Mode under Battery and Device Care to choose between:
Optimized Mode (balanced battery and performance)
High-Performance Mode (faster speed, but more battery usage)
Power Saving Mode (for longer battery life)
If your battery drains quickly, you can see which apps use the most power by going to Settings > Battery > Battery Usage.
Tip 5. Update Software and Apps
Software updates are more than just security patches. They include performance improvements and bug fixes that keep your phone running smoothly.
How to update your Galaxy S25 Ultra:
Step 1: Go to Settings.
Step 2: Tap Software Update.
Step 3: Select Download and Install.
If an update is available, follow the on-screen instructions.
Update your apps by opening Google Play Store > Tap Profile > Manage Apps & Device > Update All.
✅ Pro Tip: Enable automatic updates to ensure you never miss an important update.
Tip 6. Control Overheating and Thermal Throttling
If your phone feels too hot inside your pocket or to the touch, it’s time to cool down. Excessive heat slows down your Galaxy S25 Ultra and causes thermal throttling. Thermal throttle happens when your device overheats. It’s a safety mechanism that reduces processing power to prevent expensive and irreversible damage.
Some tips on how to control overheating:
Avoid using your phone in direct sunlight for extended periods
Close heavy apps when gaming or streaming
Disable 5G or Bluetooth when unused
Use Samsung’s Temperature Protection Mode under Battery and Device Care
✅ Pro Tip: If your phone gets hot frequently, remove thick cases and let it cool down naturally. Or substitute your bulky case with our Samsung Galaxy S25 Ultra magnetic case. It’s slim, lightweight, and disseminates heat incredibly well.
Consider These Advanced Tweaks
You can fine-tune your S25 Ultra for maximum speed with some advanced tweaks. These methods go beyond basic optimizations, giving your Galaxy S25 Ultra a cleaner, snappier, and more responsive feel. Let’s explore these advanced tweaks in detail.
Disable or reduce animations.
Samsung’s One UI has smooth animations and transitions. Reducing or disabling them reduces the load on your processor. In return, this makes your phone snappier and more efficient.
How to disable or reduce animations:
Enable Developer Options :
Step 1: Go to Settings > About Phone > Software Information.
Step 2: Tap Build Number seven times until you see “Developer Mode enabled.”
Step 3: Open Settings > Developer Options.
Step 4: Scroll down to Window Animation Scale, Transition Animation Scale, and Animator Duration Scale.
Step 5: Set each to 0.5x (for faster animations) or Off (for no animations).
Use a lightweight launcher.
Because of its jampacked features, Samsung’s default One UI launcher can sometimes feel bloated and sluggish. Switching to a lightweight third-party launcher can significantly speed up navigation and free up system resources.
These are some lightweight launchers that will speed up your device:
Nova Launcher (customizable and fast)
Niagara Launcher (minimalist and lightweight)
Lawnchair Launcher (clean UI with stock Android feel)
If you want to try any of these launchers, this is how you switch:
Step 1: Download a launcher from the Google Play Store.
Step 2: Open Settings > Apps > Choose Default Apps.
Step 3: Tap Home App and select your new launcher.
Factory Reset.
If your Galaxy S25 Ultra is still slow after trying all these tips, a factory reset might be the solution.
How to Factory Reset:
Step 1: Backup Your Data First!
Step 2: Go to Settings > General Management.
Step 3: Tap Reset > Factory Data Reset.
Step 4: Follow the instructions to reset your phone.
A factory reset clears everything. This should be your last resort.
⚠️ Warning: Backup Your Data First! This method erases everything and restores the phone to its original state.
Conclusion
Keeping your Galaxy S25 Ultra running fast isn’t supposed to be complicated. It just takes a bit of routine maintenance and setting adjustments. With the help of optimizing, managing background apps, cleaning up storage, and monitoring battery health, your phone will remain as fast and efficient as the day you got it.
Try the tips we listed and experience the difference.
Products Featured In This Blog
Frequently Asked Questions
Should I use a third-party cleaner app?
No, Samsung’s built-in optimization tools are more than enough. Third-party apps often consume extra resources and can even slow down your device.
Can I remove bloatware from my Samsung Galaxy S25 Ultra?
Some pre-installed apps (bloatware) can be disabled or uninstalled to free up storage and improve performance. Go to Settings > Apps, and select the app you want to disable or remove.
Can a microSD card improve performance on the Galaxy S25 Ultra?
A microSD card can help you store more files, but it won't directly affect performance. Consider using internal storage for apps and data that need quick access for better speed, as SD cards are typically slower than internal memory.
Related Readings

Written by Jenny
"Jenny is a fun-loving individual who enjoys immersing herself in stories, whether through books or films."