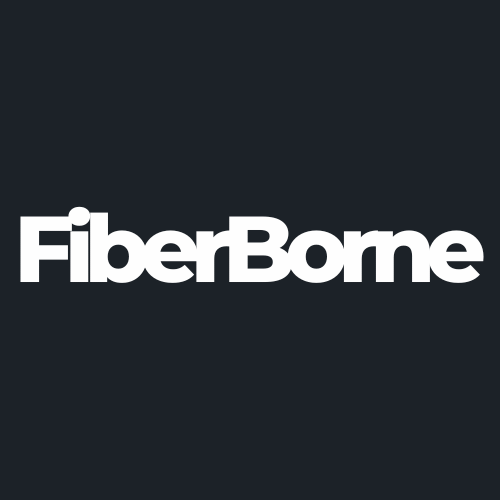How to Fix the OnePlus 13 Green Line Issue
Share
Many users previously complained about seeing a vertical green light on their OnePlus devices. Some green line victims say the issue is usually caused by a short circuit on the display drivers, which can be due to water damage or a physical drop. Some say that the issue can also occur after an OTA update. OnePlus addressed this matter by offering a lifetime warranty program for its smartphones, which covers the cost of replacing the display on affected phones.
If you recently experienced this issue with your new OnePlus 13, it’s not easy to bat an eye, especially when you’ve spent money on a “high-end” device. In this guide, we’ll learn some troubleshooting tips to deal with the OnePlus 13 green line issue before seeking help from professionals.
Table of Content
What Is the OnePlus 13 Green Line Issue?

If you've noticed a green line emerging on your OnePlus 13 screen, you're probably wondering what caused it and how you can fix it. You may also feel like OnePlus could do better. However, some say that the green line issue is not a OnePlus-specific problem and that it can affect OLED screens from other brands as well. Here’s a proof shared on X.

Many OnePlus customers have been perplexed by this issue, and although it is frustrating, the first step in fixing it is figuring out its underlying reasons. Let’s dig into the details below.
1. Software Glitches After Updates
Sometimes, the green line is caused by a software glitch. The OnePlus 13, like other current smartphones, uses advanced software to handle its high-resolution display, making it better than average phones. Bugs in the operating system or recent updates can occasionally cause issues with how the screen renders graphics, resulting in anomalies such as these green lines.
2. Physical Damage to the Screen or Internal Connections
Have you lately dropped your phone or put pressure on the screen, even unintentionally? Physical impact is a frequent source of display issues, especially green lines. Even while the OnePlus 13 is designed to withstand minor impacts, too much force can harm the display and other sensitive internal parts. After an impact, damage may not always be apparent right away but may show up later as the hardware ages. We recommend using a OnePlus 13 Thin Case made of durable and strong materials to provide additional protection to your phone while remaining minimalist.
3. Manufacturing defects in the AMOLED display
The OnePlus 13 has a gorgeous OLED display, but even the best technology isn't immune to defects. A green line may indicate damage to the display panel. OLED screens use millions of tiny pixels that generate light independently, and if any of these pixels malfunction or their controlling circuitry fails, you could experience undesired lines or color distortions.
Now that you know what's causing the green line on your OnePlus 13, it's time to take action.
Step-by-Step Solutions to Fix the Green Line Issue
To begin, look at your phone's recent history to narrow down the cause:
Did you recently install a software update? If yes, it might be a software issue.
Has your phone experienced any physical impact or pressure?
Have you exposed your phone to harsh environmental conditions?
Did the problem appear gradually or suddenly?
Answering these questions will help you discover whether the problem is software-related, hardware-related, or due to external factors. But if you didn’t find an answer in any of the aforementioned, here's a guide on how to fix it.
1. Restart Your Device
This is a universally applied solution to almost any tech-related issue. Sometimes, a simple restart can resolve temporary glitches.
Step 1: Locate the Power Button:
Find the power button on your phone. Usually, it's on the side or top of the device.
Step 2: Press and Hold the Power Button
Holding down the power button for a few seconds will display a menu or an option to restart or switch off the phone.
Step 3: Choose "Restart"
Tap "Restart" if it's an option. Your phone will turn off and back on by itself.
Step 4: If "Restart" Is Not Available
Choose "Shut Down" or "Power Off" instead. Wait until your phone is completely turned off.
Step 5: Manually Turn the Phone Back On
Once the phone is off, press and hold the power button again until the startup animation or logo appears on the screen.
Step 6: Wait for the Device to Boot
Give the phone a few moments to reboot and load the OS. If prompted, enter your PIN or password.
That's it! We've successfully restarted your phone.
2. Update Software
Software isn't often perfect. That’s why developers from other brands push timely updates. OxygenOS is no different; it has its pros and cons. An error in installing a previous version of the software might be the culprit for a green line. Updating your phone’s software to the latest version could solve the problem.
Step 1: Connect to Wi-Fi
Ensure your phone is connected to a stable Wi-Fi network, and avoid using mobile data for the update.
Step 2: Charge Your Phone
Make sure your battery is above 50%. If it’s below, connect your phone to a charger to avoid interruptions during the update process.
Step 3: Open the Settings App
Unlock your phone and tap the Settings icon from your app drawer or home screen.
Step 4: Navigate to System Updates
Scroll down and select About Device or System, depending on your OxygenOS version.
Tap Software Update or a similar option.
Step 5: Check for Updates
Choose Check for Updates to see if a new version of OxygenOS is available for your device.
Step 6: Download the Update
If an update is available, tap Download and Install. Afterward, the new software package will start downloading.
Step 6: Install the Update
Once the download is complete, tap Install Now. Your phone will prepare for installation and automatically restart.
Step 7: Wait for Installation to Finish
Allow your phone to complete the update process. This may take several minutes. Your phone will restart when the installation is complete.
Step 8: Verify the Update
Once your phone has restarted, return to Settings > About Device and confirm if the software has been updated to the latest version.
Note: You can manually update via the Oxygen Updater app or the OnePlus support website if the update isn't accessible through settings.
3. Check Display Settings
Physical impact on the Display is another probable cause for the frustrating green line. You can check your phone’s Display Settings to eliminate this problem.
Step 1: Unlock Your Phone
Turn on your OnePlus 13 and unlock it using your password, PIN, or fingerprint.
Step 2: Open the Settings App
Tap the Settings icon on your app drawer or on the home screen.
Step 3: Navigate to Display Settings
Scroll down and select Display & Brightness or just Display. (This will depend on your OxygenOS version).
Step 4: Explore Display Options
-
In the Display settings, you’ll find several options to customize, such as:
Brightness : Adjust the screen brightness or enable Adaptive Brightness.
Refresh Rate : Choose between different refresh rates.
Resolution : Adjust the screen resolution, if applicable.
Dark Mode : Enable or schedule dark mode.
Color Settings : Customize the color profile.
Font and Display Size : Change the font size, style, or screen scaling.
Eye Comfort Mode : Enable the blue light filter to reduce eye strain.
Screen Timeout : Set how long the screen stays on when idle.
Step 5: Adjust Settings as Needed
-
Choose any option to make adjustments.
Slide the brightness bar to adjust screen brightness.
Tap Refresh Rate to select a higher or lower refresh rate for smoothness or battery optimization.
Step 6: Save Changes
Nowadays, most changes are saved automatically. Although, you should confirm if prompted.
Step 7: Exit Settings
Once your display settings are customized, press the back button or home button to exit.
Step 8: Test Your Changes
Use your phone as you normally would to see how the new display settings feel. Adjust further if needed.
Pro-Tip: For advanced display tweaking, search for features like Ambient Display or Always-On Display under the Display settings menu!
4. Check for Physical Damage
Your device is well-protected with a reliable phone case, but physical impacts can still occur on occasion. These could occasionally result in screen problems like a green line. If you think this is the reason, follow this helpful guide to check whether you can resolve it yourself or if it’s time to seek professional help.
Step 1: Inspect the Screen
The first step is to examine the display for cracks, scratches, or discoloration. If there are none of those, check for unresponsive areas by tapping or swiping across the screen. Look for any dead pixels or flickering by using an image of a solid color background.
Step 2: Examine the Body
Next would be to make sure to check the phone’s frame and back panel for dents, scratches, or cracks. Inspect the edges, especially corners, as they are most prone to impact damage.
Step 3: Check the Buttons
You can check the power button, volume buttons, and alert slider to ensure they click and function properly. Search for any looseness or irregularity in button placement.
Step 4: Inspect the Charging Port
It’s important to look inside the USB-C charging port for debris, lint, or any visible damage. And then, test the port by connecting a charger to ensure a secure fit and proper charging.
Step 5: Check the Speakers and Microphone
Take a look at the speaker grills and microphone openings for blockages or damage. Next is to test the sound quality by playing an audio or recording your voice.
Step 6: Examine the Cameras
Don’t forget to check the camera lenses for cracks, scratches, or dust. Take a few photos and videos to confirm the camera focuses correctly and has no visible defects.
Step 7: Inspect the SIM Card Tray
On your OnePlus 13, remove the SIM card tray and check for any bending or damage, ensuring the tray fits snugly back into the slot without resistance.
Step 8: Check for Water Damage
This is one of the most important steps in troubleshooting physical damage. On your OnePlus 13, you can find an LDI (Liquid Damage Indicator) near the slot for your SIM cards. If it has turned red or pink, your device has likely been exposed to water.
Step 9: Use the Phone Normally
Another important step of troubleshooting is to use your phone for daily tasks to identify any subtle issues such as: overheating, reduced performance, or abnormal vibrations.
If you find any physical damage, contact OnePlus support or visit an authorized service center for professional inspection and repair.
5. Test in Safe Mode
Safe Mode is a great way to troubleshoot problems and keep your phone running smoothly. Every device has this function, and some users, even other brands, consider it as the last option before you need to go to an authorized service center.
Here are the steps to launch Safe Mode in your OnePlus 13:
-
Understanding Safe Mode
Safe Mode disables all third-party apps, allowing you to identify if a problem is caused by these apps or the system.
-
Power Off your Phone
Press and hold the Power button until the power menu appears.
-
Access Safe Mode Option
On the power menu, tap and hold the Power Off option until a pop-up appears and says: “Reboot to Safe Mode.”
-
Confirm Entry into Safe Mode
Tap OKAY or Yes to restart your phone in Safe Mode. Your phone will restart, and you’ll see "Safe Mode" displayed at the bottom corner of the screen afterward.
-
Test Your Phone
In Safe Mode, use your phone as you would and check if the issues (e.g., green line, lagging, or overheating) persist. If the problem is resolved in Safe Mode, it’s likely caused by a software glitch or a third-party app.
-
Exit Safe Mode
Restart your phone by pressing and holding the Power button and selecting Restart. Your phone will reboot into standard mode, and all applications will be re-enabled.
-
Identify Problematic Applications
If the green line issue doesn’t occur in Safe Mode, uninstall recently downloaded apps one by one to identify the culprit. To uninstall an app, go to Settings > Apps > App Management, select the app, and tap Uninstall.
-
Contact Support
If the green line issue persists even in Safe Mode, it might be a system or hardware problem. This is where you need to contact OnePlus support for assistance.
6. Use OnePlus Diagnostic Tools
If you want to do a brief check-up before heading to a service center, just punch in *#808# on your phone’s dialer, and you'll access a hidden menu with diagnostic options. This is your OnePlus 13’s Diagnostics Tool. Once you finally have access, you can test the touchscreen, accelerometer, gyroscope, and other sensors for proper functionality.
OnePlus 13 Warranty Check
Here are some things to keep in mind if you've been exploring the advantages of having a OnePlus 13. Most likely, you've heard the phrase "Lifetime Warranty," but what does it actually mean? What if the dreaded green line issue appears on your device's screen? Does the “Lifetime Warranty” cover this? If you're having this problem, let's go over the specifics together so you know exactly what to anticipate and how to proceed.
The flagship phone, the OnePlus 13, took on a problem. The green line issue is a display abnormality that manifests as a vertical green line running across the screen. This issue has been reported by users of multiple smartphone brands, including the OnePlus 13. Given the OnePlus 13's high-end design and price range, this can be a frustrating experience for users. The good news? OnePlus has a real solution. If your phone is covered by the Lifetime Warranty, you may be eligible for a free repair.
Conclusion
Finding a green line on your OnePlus 13 screen might be discouraging, especially if you've maintained your phone with care. The good news is that the majority of cases, whether bugs in software, hardware issues, or environmental factors, can be identified and usually resolved. You can restore your screen to its pristine state by staying informed and making the right choices.
Products Featured In This Blog
Frequently Asked Questions
Is the OnePlus 13 green line issue unique to AMOLED screens?
The green line issue is not limited to AMOLED screens, but it is more usually linked with them. AMOLED (Active Matrix Organic Light Emitting Diode) screens, such as the one used in the OnePlus 13, are known for their brilliant colors, deep blacks, and excellent contrast ratios. However, their design and operation make them more susceptible to some display oddities, such as the green line issue.
Can I fix the green line issue on my OnePlus 13 without voiding the warranty?
Depending on the type of fix, you can try to resolve the green line problem on your OnePlus 13 without voiding the warranty. But if you believe you can no longer resolve the issue on your own, it is always crucial to get in touch with help.
While minor troubleshooting steps like restarting or updating your phone are safe, avoid making any physical changes or unauthorized modifications.
Does the green line issue affect touchscreen functionality?
In most circumstances, the green line issue on smartphones such as the OnePlus 13 has no direct impact on touchscreen functionality.
Can overcharging the battery cause the green line issue?
Overcharging the battery is unlikely to be the actual cause of the green line issue. On the other hand, extended exposure to excessive heat produced during charging or a charging system breakdown may cause hardware issues, such as display troubles.
How long does it take to repair a OnePlus 13 screen at an authorised service centre?
The time it takes to repair a OnePlus 13 screen at an authorized service center is determined by a variety of factors, including the availability of replacement components, the service center's workload, and the complexity of the repair.
Related Readings

Written by Jenny
"Jenny is a fun-loving individual who enjoys immersing herself in stories, whether through books or films."