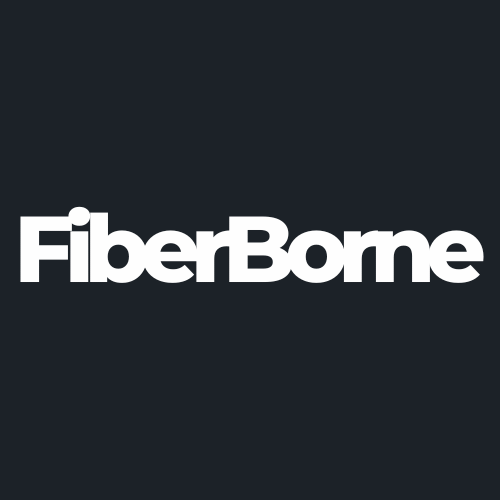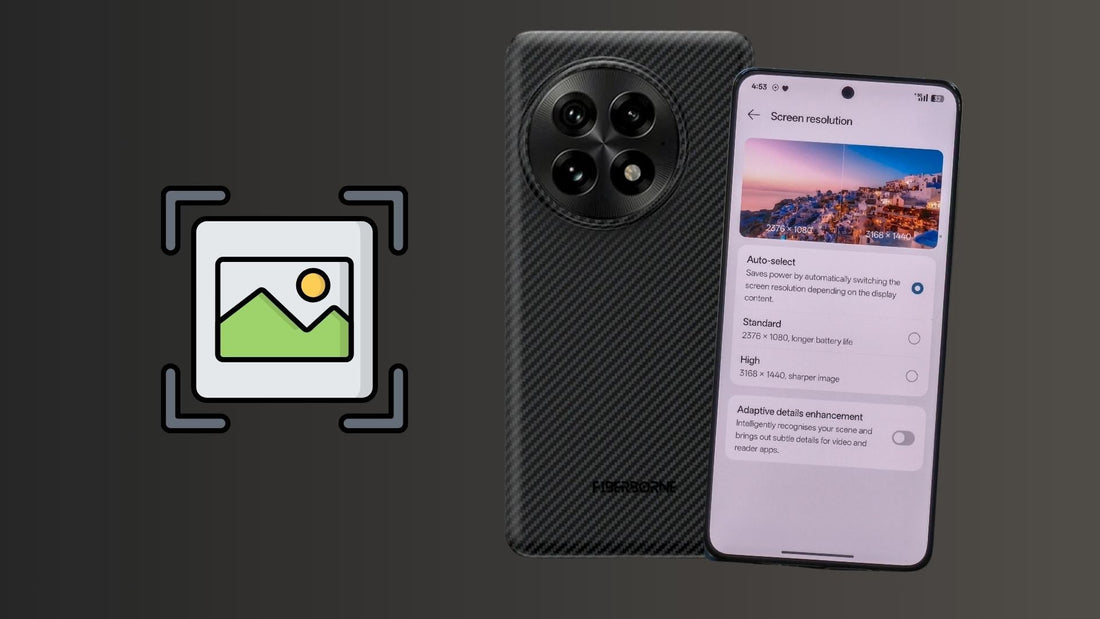
8 Easy Ways to Take Screenshots on the OnePlus 13
Share
Recent 2024 data show that Android users often report a high level of satisfaction with their phones, particularly regarding the flexibility and customization capabilities. Screenshots are one of the most basic yet extremely helpful customization features on a smartphone, and owning a OnePlus 13, paired with a reliable OnePlus 13 cover, will provide various methods for this simple task. Whether you're saving an important message or a specific section of a video, the ability to snap screenshots can make your life much easier. In this guide, we will walk you through eight easy ways to take screenshots on the OnePlus 13.
Table of Content
How Can I Take Screenshots on the OnePlus 13 in Multiple Ways?

Taking screenshots is a task you’ll find yourself doing quite often, and mastering how to take screenshots in OnePlus 13 will make your work faster, saving you time and effort in the long run. OnePlus 13 is generous to its users by providing quick and convenient ways to take screenshots, making the phone adaptable to different workflows. These include traditional button combinations, touch-based gestures, or advanced features like scrolling screenshots to capture long web pages or chats.
Here's how to get the most out of your OnePlus 13's screenshot capabilities.
1. Three-Finger, Swipe Down
The first on the list is the three-finger swipe-down gesture. OnePlus 13 has this user-friendly gesture for taking screenshots that is perfect for those who prefer touch-based rather than the regular button combination. Simply place three fingers on the screen and swipe down immediately without any hold. To activate this gesture:
Go to Settings > System Settings > Gestures & Motions > Three-finger screenshot.
To take a screenshot, swipe down on the screen with three fingers after it is active. This method feels natural, especially if you're using the phone one-handed.
2. Three-Finger Hold
The OnePlus 13 includes a useful Three-Finger Hold function that makes taking screenshots quick and easy. Instead of swiping or pushing buttons, simply hold three fingers on the screen to capture a screenshot. You’ll have the option to move the block and choose which area you’d like to screenshot. To enable:
Open Settings > Find Gestures & Motions > Enable Three-Finger Screenshot.
Locate the Three-Finger Screenshot option and toggle it on. Within the same menu, check for a "Hold to Screenshot" option and activate it. This ensures screenshots are only taken when you intentionally hold three fingers on the screen.
3. Three-Finger Hold, Swipe Down
The three-finger hold swipe down gesture lets you quickly capture what’s on your screen without pressing any physical buttons. Below is a step-by-step guide to use this gesture:
Step 1: Open the screen or app you want to capture.
Step 2: Place three fingers on the screen, spaced apart slightly for the phone to recognize the gesture.
Step 3: Hold the three fingers on the screen briefly, then swipe down to select areas you want to capture.
Step 4: You’ll see the screen flash, and a notification will confirm that the screenshot has been captured.
▶️Quick Video Guide: For visuals of the three gesture-based screenshot methods, watch this video:
4. Press and Hold via Buttons
Press and Hold via Buttons is one of the classic ways to take a screenshot on the OnePlus 13. This phone screenshot method involves using the physical buttons—specifically, the Power button and Volume Down button—simultaneously for 1-2 seconds. It’s a quick and easy method for capturing what’s on your screen.
If you can’t go without a phone case, make sure to choose a super thin OnePlus 13 case with precise cutouts for buttons to avoid blockage or hindrance.
5. Screenshot Shortcut via Quick Settings
The Quick Settings gives you fast access to various features, including the Screenshot option, without using gestures or physical buttons. To take a screenshot via Quick Settings:
Step 1: Open Quick Settings: Swipe down twice from the top of the screen to access the Quick Settings panel.
Step 2: Find the Screenshot Icon: Look for the Screenshot button. If it’s not visible, tap the edit icon (pencil) to add it to the panel.
Step 3: Capture the Screen: Ensure the content you want to capture is visible, then tap the Screenshot icon. The screenshot will save automatically, and a thumbnail will appear.
Step 4: Edit or Share: Tap the thumbnail to crop, annotate, or share the screenshot directly.
6. Voice Command with Google Assistant
Google Assistant is an intelligent tool that can execute many tasks using voice commands. To take a screenshot using Google Assistant on a OnePlus phone, simply say, "Hey, Google, take a screenshot." - the Assistant will then capture the current screen on your device; make sure you have Google Assistant enabled on your phone and that it has the necessary permissions to access your screen functions.
7. Floating Ball/Assistive Touch
OnePlus 13’s Assistive Touch feature provides an on-screen floating button with easy access to different actions, including screenshots. Before using the Assistive Touch feature to take screenshots on your OnePlus 13, you need to enable it through the Accessibility Menu in Settings. Configure or customize menu options by adding a Screenshot shortcut directly to the menu. Once activated, simply tap the “floating ball” whenever and tap the Screenshot icon.
8. Long Screenshots via Recent Apps
This type of phone screenshot works on most apps and web pages. It allows you to capture a long, continuous screenshot without stitching them together manually. To take a long screenshot (also known as a scrolling screenshot) using the recent apps feature on your OnePlus 13, follow these steps:
Step 1: Open the screen you want to capture. Navigate to the content you want to take a screenshot of.
Step 2: Press the Volume Down and Power buttons simultaneously and hold them for a moment, or if you're using gestures, swipe three fingers down the screen to capture a screenshot.
Step 3: Access the screenshot options, and after, a preview will appear at the bottom of the screen. Tap the "Scroll" button (it may appear as a "scroll" icon or an arrow pointing down).
Step 4: The screen will automatically begin scrolling down, capturing the content. You can stop the capture by tapping the screen when you reach the desired length. After, it will be saved in your gallery.
Third-Party Apps for Enhanced Screenshot Features
Here are some of the third-party apps that offer different advanced tools that go beyond the default screenshot functions of your OnePlus 13.
Screenshot Easy: This third-party app offers customizable screenshot capture methods (such as a floating button or shake gesture). It also provides editing options, like cropping, adding text, drawing on the screenshot, and sharing directly on social media. It can save screenshots in different formats and automatically organize them.
Screen Master: A third-party screenshot tool that supports scrolling screenshots, annotations, and editing options, as well as blurring sensitive information, adding arrows, text, and more.
Conclusion
To take screenshots on the OnePlus 13 is quick and simple. These eight easy methods provide flexibility and convenience for those with preferences. With these many options, taking screenshots on your OnePlus 13 has never been easier.
Products Featured In This Blog
Frequently Asked Questions
What happens if my OnePlus 13 doesn't capture a screenshot when using the buttons?
If the buttons aren't working, make sure you press both the Power and Volume Down buttons at the same time. If the issue persists, check for software updates or restart your device.
How do I take a screenshot while using an app or game?
You can capture the screen while using any app or game by using any of the methods listed above—buttons, gestures, or quick options in the power menu.
Can I use gestures to capture a screenshot?
Yes! Apart from the three-finger swipe, you can also enable the Quick Gesture feature to take screenshots with custom gestures in the Settings > Gestures section.
Related Readings

Written by Jenny
"Jenny is a fun-loving individual who enjoys immersing herself in stories, whether through books or films."