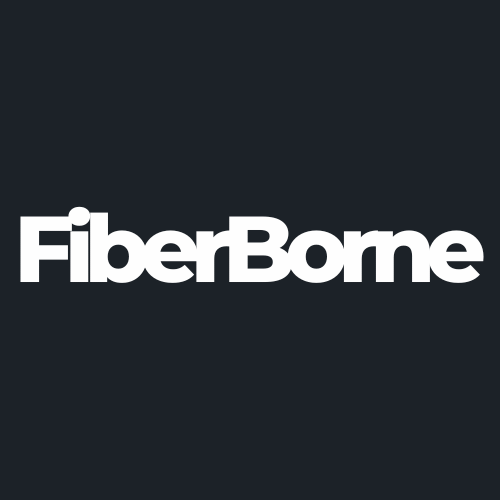10+ OnePlus 13 Features You're Not Using to Its Full Potential, and Should Today
Share
The OnePlus 13 is one of the 2025 flagships with an intuitive user interface, gestures, and advanced features. Running on OxygenOS 15 right out of the box, this latest operating system based on Android 15 emphasizes enhanced speed, AI integration, and user personalization.
With an operating system that comes with an array of improvements, it makes sense that there are features most of us wouldn’t be able to use to its full potential. In this article, we’ll discuss essential OnePlus 13 features that can significantly elevate your interaction with the device.
Table of Content
13 Essential OnePlus 13 Features to Make the Most Out of Your Device

Equipped with the latest Snapdragon 8 Elite processor, a robust 6,000 mAh battery, and a versatile Hasselblad camera system, the OnePlus 13 is here to deliver top-tier performance to its users.
However, with many of these features packed within OxygenOS 15, you may not know most of them. That is totally understandable. In the current digital age, mobile phones have already outnumbered us. With each new release, manufacturers introduce countless features that can be easy to overlook.
Mastering your OnePlus 13 means knowing how to unlock its full potential beyond just the basics. Below, we’ve highlighted thirteen features you can tweak and start using today.
1. Magnetic Accessory Support

The OnePlus 13 comes with a magnetic accessory system that amplifies user convenience while expanding functionality. OnePlus has a range of magnetic cases to complement this accessory system, including our thinnest OnePlus 13 MagSafe case. This case, crafted from luxury 600D aramid fiber, not only provides the phone durable protection despite being a mere 0.04 inches thin but also has precise alignment with MagSafe-compatible accessories thanks to its strong magnets.
For charging needs, the OnePlus 13 supports magnetic wireless charging through accessories like the AIRVOOC magnetic charger. Although the OnePlus 13 lacks native Qi2 wireless charging support, combining magnetic cases and wireless chargers effectively emulates this feature for a comparable experience.
2. Live Photos
Building upon traditional photography, the OnePlus 13’s live photos feature captures moments in motion by recording a few seconds of video alongside each still image. This brings photos to life for a richer storytelling experience, allowing users to relive memories with added context.
To make the most of this feature on your OnePlus 13, follow these steps:
Enable live photos:
Step 1: Open the Camera app.
Step 2: Tap the Live Photos icon to turn it on.
Capture live photos:
With live photos enabled, each photo will capture a short moment of movement.
Tap the shutter button to take a photo.
View live photos:
Open the Gallery app.
Tap the Play button to view the live photo.
3. Always-On Display (AOD)

The OnePlus 13's Always-On Display (AOD) feature enhances user convenience by keeping essential information, like time and date, visible on the screen even when the device is in standby mode. It utilizes OLED and AMOLED display technologies that enable the screen to illuminate only specific pixels.
To enable Always-On Display (AOD) on your OnePlus 13, follow these simple steps:
Step 1: Go to the Settings app from your home screen or app drawer.
Step 2: Scroll down and tap on Display.
Step 3: Under the Display section, look for Ambient Display and tap on it.
Step 4: Toggle the switch next to Always-On Display to On.
4. Ultrasonic Fingerprint Reader
The OnePlus 13’s ultrasonic fingerprint reader is an advanced biometric technology that offers faster and more accurate recognition. Ultrasonic sensors provide a more accurate fingerprint scan. This feature emits high-frequency sound waves that bounce back after hitting a user's finger, creating a 3D fingerprint map for precise identification.
Here’s how to configure the ultrasonic fingerprint sensor on your OnePlus 13:
Step 1: Tap the Settings app on your home screen or app drawer.
Step 2: Scroll down and select Security & Lock Screen.
Step 3: Tap on Fingerprint.
Step 4: Tap Add Fingerprint.
Step 5: Set up a screen lock method (PIN, pattern, or password) as a backup.
Step 6: Place your finger on the fingerprint sensor located under the display.
Step 7: Follow the on-screen instructions.
Step 8: Once the fingerprint is successfully registered, tap Done.
5. Aqua Touch 2.0 and Glove Mode
Aqua Touch 2.0 is a feature that enhances the touchscreen’s sensitivity to detect touches through water or oily residues. It ensures that the device remains responsive even when your hands are wet or when the screen is exposed to moisture.
On the other hand, glove mode allows the touchscreen to recognize touches made while wearing gloves up to 5mm thick, including cotton, wool, and sheepskin gloves.
To enable these features on your OnePlus 13, do the following:
Step 1: Tap the Settings app on your home screen or app drawer.
Step 2: Scroll down and select Display .
Step 3: Tap on Touchscreen or Advanced (this may vary depending on the software version).
Step 4: Toggle on Aqua Touch 2.0 to enhance touchscreen sensitivity in wet conditions.
Step 5: Toggle on Glove Mode to allow touchscreen use while wearing gloves.
Tips for optimal use:
For Aqua Touch 2.0: Make sure your hands are wet or the screen is moist to test effectiveness.
For glove mode: Your gloves should fit snugly to minimize gaps between your fingers and the gloves. Avoid gloves with large gaps or thicker materials, as the screen may not recognize touch inputs effectively.
6. Circle to Search

The Circle to Search gesture on the OnePlus 13 is a swift and intuitive method to initiate searches by drawing a circle on the screen. It streamlines the search process for faster access to information and applications without additional navigation steps.
To activate the Circle to Search feature on your OnePlus 13, here’s a step-by-step process:
Step 1: Tap the Settings app on your home screen or app drawer.
Step 2: Scroll down and select System & Updates.
Step 3: Tap on System navigation.
Step 4: Tap on Circle to Search. Toggle the switch to On to activate the feature.
7. Haptic Feedback
The OnePlus 13’s refined haptic feedback system provides tactile responses to interactions, making navigation and typing more engaging and intuitive. This feature offers subtle vibrations that correspond to on-screen actions.
To customize the haptic feedback on your OnePlus 13, here is a simple guide:
Step 1: Tap the Settings app on your home screen or app drawer.
Step 2: Scroll down and select Sound & Vibration.
Step 3: Tap on Haptic Feedback or Vibration Intensity (the naming may vary depending on your software version).
Step 4: Use the sliders to modify the vibration intensity for different actions, such as touch interactions, notifications, and system feedback.
8. Pull-Down Gesture
The pull-down gesture simplifies one-handed use by allowing users to access notifications and quick settings with a simple swipe down on the home screen. This feature is particularly beneficial on larger devices, reducing the need to stretch your fingers to reach the top of the screen.
To activate the pull-down gesture on your OnePlus 13, follow these steps:
Step 1: Tap the Settings app on your home screen or app drawer.
Step 2: Scroll down and select Home Screen & Lock Screen.
Step 3: Tap on Icon pull-down gesture.
Step 4: Toggle the switch to On to activate the feature.
9. One-Handed Mode
One-handed mode scales down the display area, making it easier to operate the device with a single hand. This is particularly useful for users who prefer compact interactions or have smaller hands, ensuring that all parts of the screen are within comfortable reach.
You can activate this feature on your OnePlus 13 by following these steps:
Step 1: Tap the Settings app on your home screen or app drawer.
Step 2: Scroll down and select Accessibility & Convenience.
Step 3: Tap on One-Handed Mode.
Step 4: Toggle the switch to On.
10. Quick Settings

The Quick Settings panel provides immediate access to frequently used toggles and controls, such as Wi-Fi, Bluetooth, and brightness adjustments. Customizing this panel allows you to tailor your device’s interface to your preferences, facilitating efficient settings management.
You can personalize your Quick Settings panel by following these steps:
Step 1: Swipe down from the top of your screen to reveal the Quick Settings panel.
Step 2: Tap the pencil icon (or Edit ) at the bottom of the Quick Settings panel. This will allow you to modify the tiles displayed.
Step 3: In the edit mode, tap the "+" icon next to the desired tile to add it to your Quick Settings panel.
Step 4: Tap the "-" icon next to the tile you wish to remove.
Step 5: Tap and hold the three-line icon (the hamburger icon) next to a tile.
Step 6: Drag the tile to your preferred position within the Quick Settings panel.
Step 7: After making changes, tap the back arrow or swipe up to exit edit mode.
Your Quick Settings panel will now reflect your customizations.
11. Display Resolution
The OnePlus 13 offers adjustable display resolution settings, allowing you to switch between resolutions based on your preferences or battery-saving needs. This flexibility guarantees you can prioritize visual clarity or extended battery life as desired.
To change the display resolution on your OnePlus 13, follow these steps:
Step 1: Tap the Settings app on your home screen or app drawer.
Step 2: Scroll down and select Display & Brightness.
Step 3: Tap on Display Resolution.
Step 4: Choose between the available resolutions: QHD+ (1440 x 3216), FHD+ (1080 x 2412) and HD+ (720 x 1608).
Step 5: After selecting your preferred resolution, the change will apply automatically.
12. Display Refresh Rate
With a high refresh rate display, the OnePlus 13 delivers smoother scrolling and more responsive touch interactions. You can adjust the refresh rate settings to balance fluid visuals and battery consumption for an experience tailored to your liking.
You can modify the refresh rate by following these steps:
Step 1: Tap the Settings app on your home screen or app drawer.
Step 2: Scroll down and select Display & Brightness.
Step 3: Tap on Screen Refresh Rate.
Step 4: Choose from the available options (Auto, Standard (60Hz), or High (120Hz).
Step 5: The selected refresh rate applies automatically.
Additional tips:
Impact on battery life: Higher refresh rates, such as 120Hz, offer smoother visuals but may reduce battery life. For extended battery performance, consider using 60Hz, Auto settings, or fast charge your OnePlus 13.
Visual differences: While 120Hz provides enhanced smoothness, the difference may be less noticeable on smaller screens. Adjust based on personal preference and usage needs.
13. Call Quality with AI Noise Reduction
The OnePlus 13 enhances call quality through AI-driven noise reduction, minimizing background noise during calls. This ensures clearer conversations, even in noisy environments, contributing to a more professional and pleasant communication experience.
To activate AI noise reduction for calls, follow these steps:
Step 1: Tap the Settings app on your home screen or app drawer.
Step 2: Scroll down and select Sounds & Vibration.
Step 3: Find and tap on Clear Voice.
Step 4: Toggle the switch next to Clear Voice to the ON position. This will filter out background noise during calls.
Conclusion
The OnePlus 13 has features that amplify user experience in productivity and convenience. Users can better tailor their device interactions to suit their needs and preferences by exploring and utilizing these functionalities. Embracing features this phone offers can maximize the potential of your device, leading to a more satisfying and efficient smartphone experience.
Products Featured In This Blog
Frequently Asked Questions
Can I improve security and privacy on my OnePlus 13?
Yes, you can utilize features like App Lock, Privacy Dashboard, and secure Wi-Fi, which help protect your data and improve overall device security.
How can I make use of the OnePlus 13’s gaming features?
The OnePlus 13 offers advanced gaming modes like Fnatic Mode and Game Space, which can optimize performance, reduce distractions, and enhance your gaming experience.
How can I make the most of the OnePlus 13's connectivity options?
The OnePlus 13 supports 5G, Wi-Fi 6, and Bluetooth 5.2, so enabling these features and optimizing your network settings can enhance connectivity and internet speeds.
Related Readings

Written by Jenny
"Jenny is a fun-loving individual who enjoys immersing herself in stories, whether through books or films."