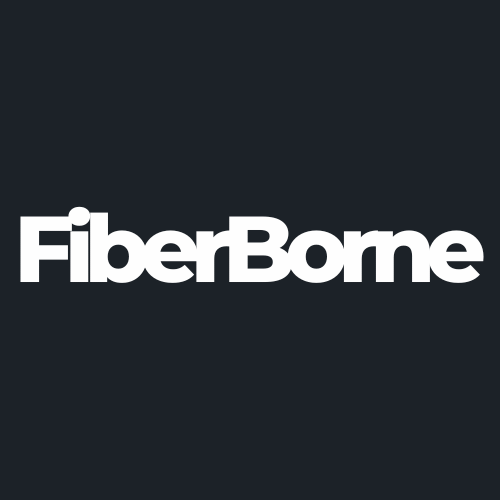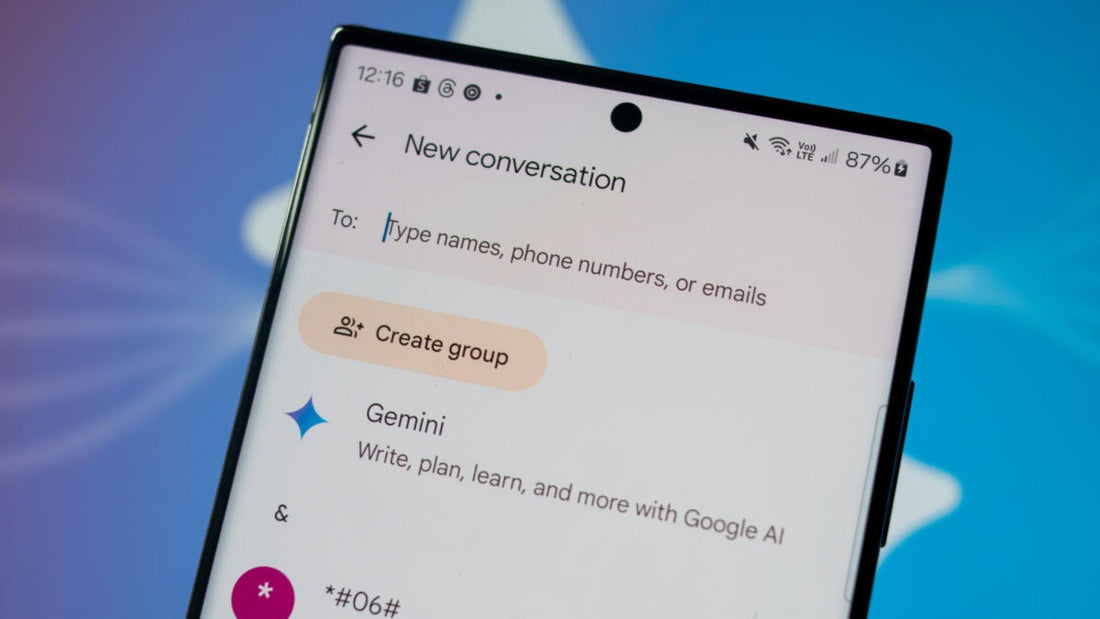
How to Set Samsung Galaxy S25 Ultra Default Message App
Share
Seamless communication has become a basic necessity worldwide, and one feature of a smartphone that many users love is customization. The Samsung Galaxy S25 Ultra, with its advanced features, allows its users to customize various settings, including the default messaging app. If you plan to or have purchased the Galaxy S25 Ultra, Samsung has changed its user interface, and it’s a big leap. They are finally lining themselves with the rest of the Android phones in the market.
Customization gives freedom of usage to consumers, including those who want to tinker with their Samsung default message app. The default app is simple and clean, the perfect combination with the minimalist OnePlus 13 phone case in terms of aesthetics. Familiarizing yourself with the default app will make you realize it’s functional and easy to use. Below, we will give you a deep dive into the Samsung Galaxy S25 Ultra default message app and how you can integrate it into your daily life.
Table of Content
What Is the Default Message App for Samsung?

Samsung’s default messaging app is designed to offer efficient and user-friendly messaging while supporting various messaging formats, such as group chats, multimedia messaging (MMS), and rich communication services (RCS). It has most of the current advanced functions like:
Read receipts
Typing indicators
High-quality media sharing
Samsung Messages remains the go-to app for many users despite options of using messaging apps from Google Play Store or Samsung Galaxy Store. With a powerful default messaging app, you might be wondering how you can use it as a daily communication driver. Below, we listed steps on how to make Samsung message default on your device.
💡Did You Know? The Galaxy S25 series could support Seamless System Update, a feature that allows for a streamlined, faster, more efficient, and less disruptive software update process. With SSU, updates are installed in the background without requiring long reboots or interruptions. This ensures that your messaging app remains functional during the update process, so you can keep texting or receiving messages without delay
How to Change the Samsung Galaxy S25 Ultra Default Message App
While the default messaging app on most Samsung devices is Samsung Messages, you can easily switch to another messaging app if you prefer a different interface, features, or functionality. Changing the default messaging app on your Samsung Galaxy S25 Ultra is an easy process that allows you to tailor your communication experience to your preferences. This customization feature is offered by Samsung, which many of its users adore, and it’s seamless as long as you follow the list we provided below.
Option 1: Download and Install from the Galaxy Store
If the default messaging app for most Samsung Galaxy devices is not installed or uninstalled from your Samsung Galaxy S25 Ultra for some reason, you can easily download and install it again from the Galaxy Store. Here’s how to do this:
Step 1: Open the Galaxy Store on your home screen or app drawer. Look for the Galaxy Store app, which is represented by a shopping bag icon.
Step 2: Search for Samsung Messages in the Galaxy Store by tapping the search icon (magnifying glass) in the top right corner of the screen. Type "Samsung Messages" in the search bar and press Enter or tap the search button.
Step 3: In the search results, you should see the Samsung Messages app listed. It may appear as the top result. Tap the Samsung Messages app.
Step 4: On the app page, you should see the option to Install. Tap the Install button to begin the installation process.
Step 5: The app will begin downloading. Once the download is complete, the app will automatically install on your device. This should take just a few seconds.
Step 6: After installation, you can either tap Open directly from the Galaxy Store, or you can return to your home screen or app drawer and look for the Samsung Messages app.
Option 2: Set Default Message App Through the App Prompt
For first-time Samsung users and those who just bought the new flagship phone, the Samsung Messages app on your Samsung Galaxy S25 Ultra will prompt you with a pop-up asking if you want to set it as the default messaging app. This prompt typically appears the first time you open the app after installation or a reset. To make Samsung Messages your default messaging app, tap Yes or Set as Default on the prompt. It’s easy—Samsung Messages will now handle all text message functions.
Option 3: Set Default Message App Through System Settings
To set the default messaging app through the system settings on your Samsung Galaxy S25 Ultra, start by:
Step 1: Open the Settings app from your home screen or Application drawer.
Step 2: Scroll down and tap on Apps to access your installed apps.
Step 3: Select Default Apps at the bottom of the menu.
Step 4: Under the Default Apps section, tap on SMS App to view a list of all messaging apps installed on your device. From the list, select your preferred messaging app, such as Samsung Messages, or another third-party app, like Google Messages.
Step 5: Once you select the app, it will automatically be the default for sending and receiving text messages.
You can always change your default messaging app later by repeating these steps.
Option 4: Set Default Message App Using Google Messages Alternative
If you prefer using Google Messages instead of the default Samsung Messages app on your Galaxy S25 Ultra, here’s a simple guide to set it as your default messaging app:
Step 1: Install Google Messages by opening the Google Play Store on your phone. Search for Google Messages and tap Install.
Step 2: Launch the Google Messages app.
Step 3: When you open the app for the first time, you’ll be prompted to set it as the default messaging app. Tap Yes or Set as Default to confirm.
Step 4: Manually Set Google Messages as Default (only if the prompt doesn’t appear!). To do this, go to Settings > Apps > Default apps > Tap SMS app, then select Google Messages from the list.
Option 5: Switching Back to Google Messages (If Needed)
If you've switched to a different messaging app and want to switch back to Google Messages on your Galaxy S25 Ultra, you can do so by going to Settings on your phone:
Step 1: Navigate to Default Apps by tapping on Apps > Default Apps.
Step 2: Select the SMS app and choose Google Messages from the list of available apps.
Customizing Your Messaging App Experience
There’s a lot to love regarding Samsung’s personalized communication experience. First is Samsung’s One UI 7 (despite the reported bugs in beta), which brings several enhancements, making interacting with messaging apps faster and more intuitive. The refined interface ensures smoother scrolling, easier access to quick replies, and more responsive animations. The Galaxy S25 Ultra’s 6.8-inch Dynamic AMOLED 2X is perfect for those who want to see more of their conversations at once. Additionally, with the SmartThings ecosystem, you will enjoy an extra layer of convenience to your messaging experience, allowing you to control compatible smart devices directly from within the messaging app.
Conclusion
Changing the default messaging app on your Samsung Galaxy S25 Ultra is a simple process that allows you to customize your communication according to your preferences. Whether you prefer the native Samsung Messages or a third-party messaging app with enhanced features, the process is always user-friendly. Just follow the steps we provided above, and you’ll be able to enjoy a personalized messaging experience tailored to your needs.
Products Featured In This Blog
Frequently Asked Questions
What happens if I don't set a default messaging app?
If you don’t set a default messaging app, your Samsung Galaxy S25 Ultra may continue using Samsung Messages or prompt you to select an app when you try to send a message.
Can I use third-party messaging apps like WhatsApp or Facebook Messenger as the default messaging app?
No, third-party apps like WhatsApp or Facebook Messenger can’t be set as the default SMS app. However, apps like Google Messages and Samsung Messages are fully compatible with SMS and MMS.
Can I have multiple messaging apps installed and choose which one to use?
Yes, you can have multiple messaging apps installed on your Samsung Galaxy S25 Ultra. However, only one app can be the default for SMS/MMS. You can manually switch between apps for non-SMS communications, like using WhatsApp or Facebook Messenger.
Related Readings

Written by Jenny
"Jenny is a fun-loving individual who enjoys immersing herself in stories, whether through books or films."